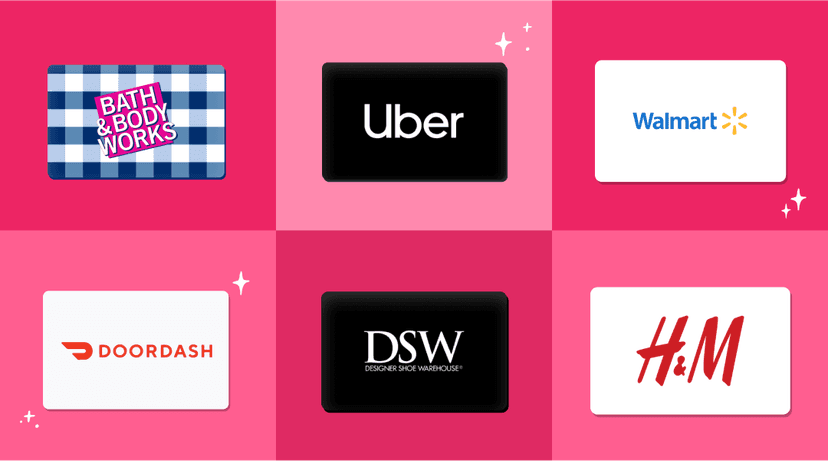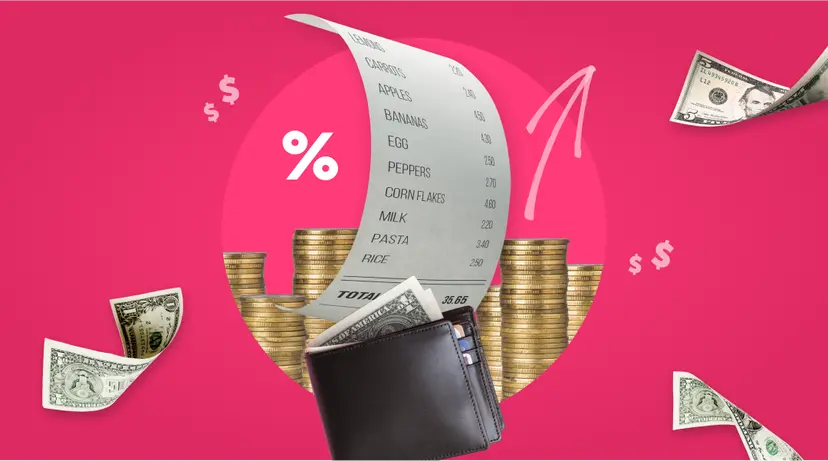
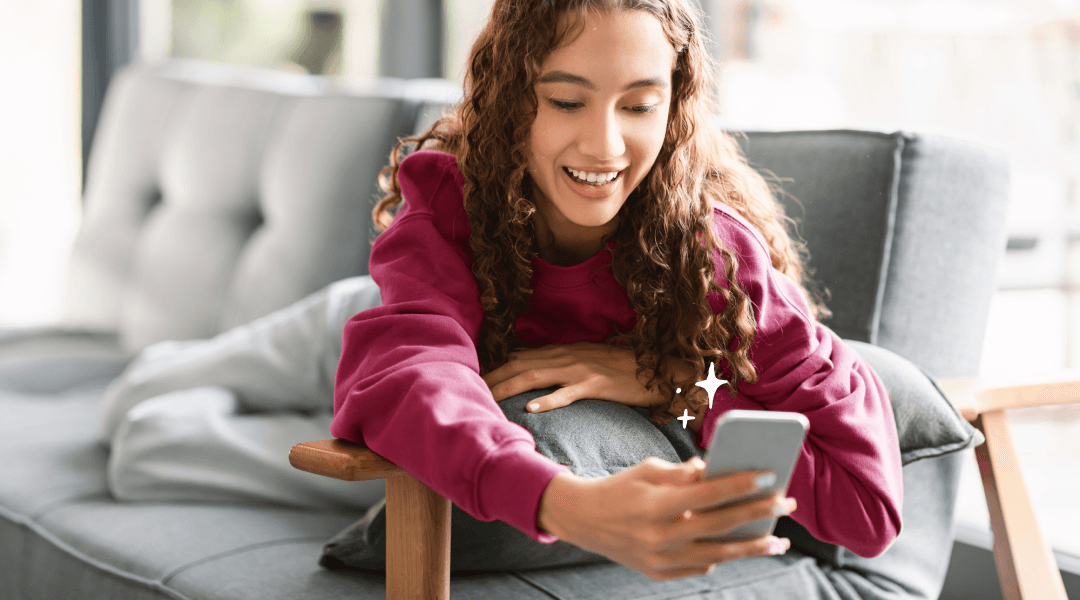
Offers 101: How to add an Ibotta Offer to Your list
It’s time to get ready for your first grocery shopping trip with Ibotta! We make it easy for you to add in-store offers to Your list and earn cash back on every shopping trip.
Where to find offers
Let’s start with where to find the offers that you want so you can start earning cash back on groceries. After downloading the free Ibotta app and registering your account, you’ll be presented with a few different stores you can browse offers. The home screen will showcase relevant offers based off of your favorite brands and retailers you selected when creating an account.
You can also visit the “Shop by category” section of the app to browse by category. Or you can type the item name or item type into the search bar at the top of the home screen. You can also search for different retailers in that same search bar.
How to add an offer
Make sure you add offers to Your list before you go shopping so you get credit. Adding an Ibotta offer to your list is very simple.
Choose the retailer you want to shop at.
Find an offer you want to redeem.
Select the teal plus sign.
The plus sign will change to a blue checkmark and the offer is added to Your list.
Some offers have a short activity for you to complete, like answering a poll or watching a short video. The offer will be added to Your list when the activity is completed.
You can add as many offers to Your list as you want, and you won't be penalized if you don't end up purchasing the product.
Once the offer is added to your list, you’re ready to select the “Redeem” option and Ibotta will find all of your added offers when you scan your receipt. When you submit your receipt, you’ll receive credit within 24 hours!
Checking the offer details
The offer details help you determine if a product you wish to purchase is eligible for cash back. Tap the offer in the Ibotta app to open the offer details page to find key information. Here are a few of the things you can find on the offer details page:
The cash back amount
The varieties and sizes that qualify
When the offer expires
How many times you can redeem the offer (by default offers are eligible for one redemption at a time)
Any other fine print or exclusions
A teal plus sign to add the offer to Your list
Learn more about redeeming an offer multiple times in our Help Center article, "How do I redeem offer multiples?"
Frequently asked questions
What is an "Any Brand" or "Any Receipt" offer?
You get to choose with Any Brand and Any Receipt offers. An Any Brand offer is an offer that allows you to receive cash back on your purchase of a specific product by any brand of your choosing. For example, you might see Any Brand Juice, Any Brand Dog food, etc. Check the offer details for any restrictions.
Any Receipt offers mean you can get cash back on anything you buy. You just need to submit your receipt. The receipt does need to be from a grocery store.
How do I check that an item is eligible for the offer?
When you’re looking at the offer details, you’ll see a button that says “Check product barcode.” Simply tap that button and scan the barcode on the item. If it is eligible the app will show “Barcode matched” with a green checkmark.
You can also tap the barcode symbol in the search bar on the home page. Scan the items in your cart to see if they match offers you’ve added, or offers you still need to add to Your list.
Do all stores have the same offers?
Different stores might have different offers available. Check the offer details for “Available in-store at.” This is the list of eligible retailers for the offer. Or make sure you tap the correct retailer on the home page to filter for the offers that are available at that store.
How do I remove an offer?
An offer will remain on Your list until you redeem it, remove it, or the offer expires. To remove offers in Your list, tap Edit in the top right corner and then tap the red minus icon to select the offer you wish you remove.
Remember: Removing an offer from Your list by unselecting it will make that offer ineligible for cash back.
How are online offers different?
If you do not see the (+) to add an offer to Your list and instead see “Shop,” you are viewing an Online shopping offer. When you tap Shop, you’ll be redirected to the retailer's website or app to browse and shop. Learn more about online shopping.
Get more answers
Still have questions on how the process works? Check out the useful articles in our Ibotta Help Center.